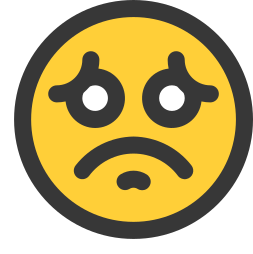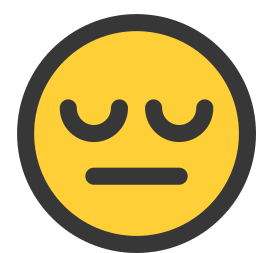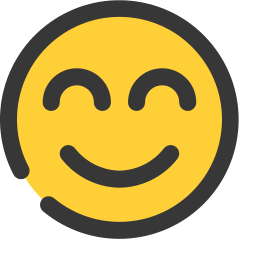1. Обработка записи встречи
После завершения встречи ее запись появится на вкладке "Записи" не сразу. Обратите внимание, что процесс обработки видео может занять около 15-20 минут для часовой встречи. Дождитесь завершения обработки, чтобы запись стала доступной для просмотра и скачивания.
2. Доступ к записи
Когда запись будет готова и появится на вкладке "Записи", вы можете:
- Просмотреть запись: Нажмите левой кнопкой мыши на ссылку записи, чтобы открыть ее и просмотреть.
- Сохранить запись: Нажмите правой кнопкой мыши на ссылку записи и выберите опцию "Сохранить ссылку как" для загрузки записи на ваш компьютер.
- Поделиться записью: Чтобы поделиться записью с другими участниками встречи скопируйте ссылку на запись и отправьте ссылку другим участникам через удобный для вас канал связи.
3. Управление записями
На вкладке "Записи" доступны следующие функции управления:
- Удалить запись: Выберите нужную запись и нажмите кнопку "Удалить" для удаления записи.
- Изменить название: Выберите запись, нажмите "Изменить название" и введите новое имя для записи.
4. Управление записями на вкладке "Встречи"
Для управления записями на вкладке "Встречи":
- Зайдите на вкладку "Встречи" и выберите необходимую встречу.
- Перейдите на вкладку "Записи" внутри выбранной встречи.
- Здесь вы увидите все записи, относящиеся к данной встрече, что особенно удобно для периодических встреч, происходящих, например, каждую неделю. Все записи таких встреч сгруппированы в одном месте для удобного доступа.
Мы надеемся, что это руководство поможет вам эффективно работать с записями на платформе RConf. Если у вас возникнут вопросы, пожалуйста, обратитесь в службу поддержки.
Нашли ответ на свой вопрос?